-
C# - DLL 추가하기, DLL 사용하기, WindowForm과 Console창 같이 보기C# 2022. 1. 22. 15:36반응형
먼저 버튼을 클릭시 DLL 사용하기 위해 버튼 하나 생성했습니다.
실행시 윈도우 폼과 콘솔창을 같이 띄워 결과를 보게 했습니다.
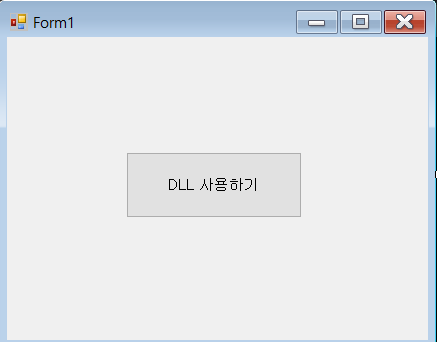
이후 DLL 파일을 생성하기 위한 Class Library 프로젝트를 추가합니다.
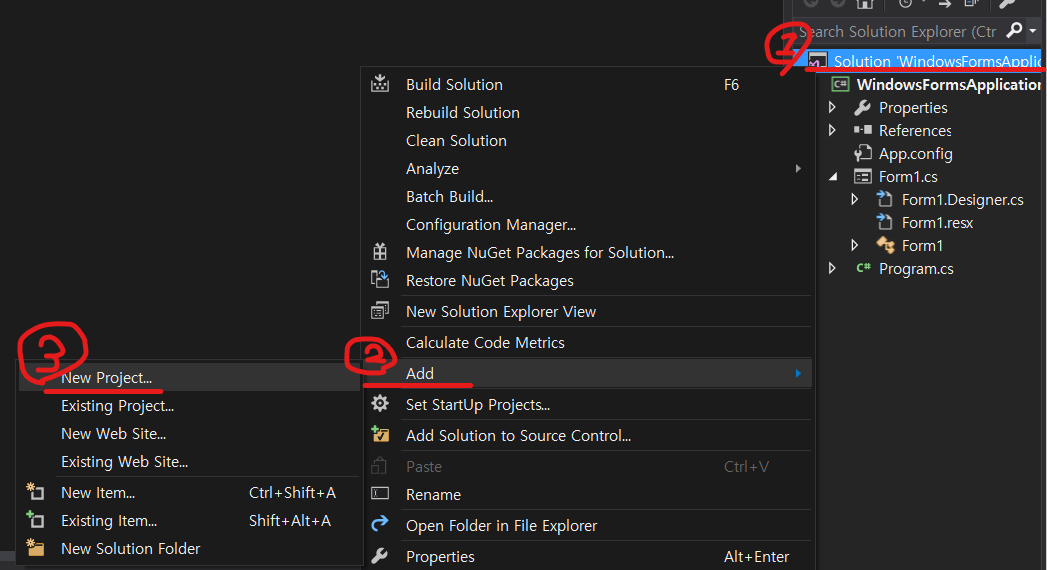
Class Library로 생성
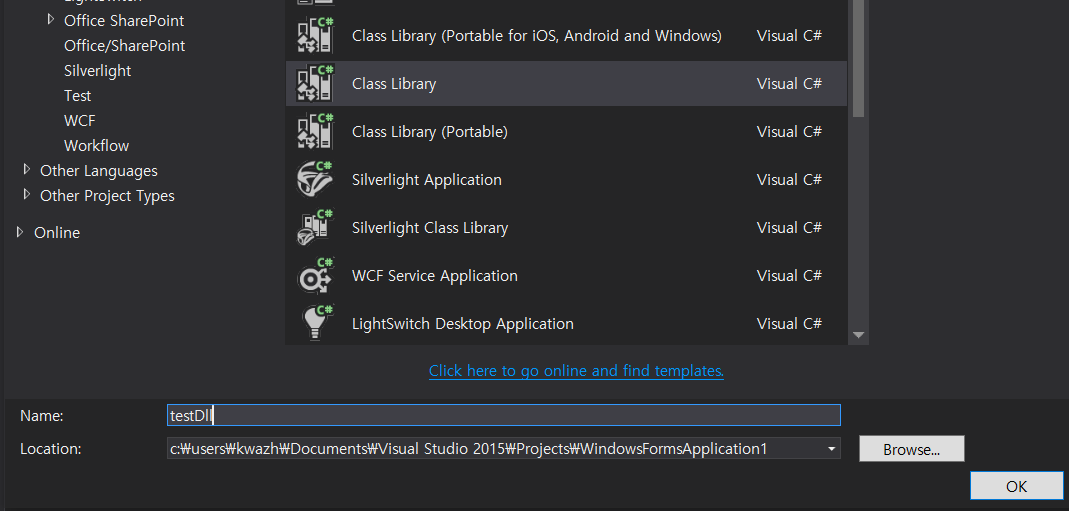
간단한 class 생성
using System; using System.Collections.Generic; using System.Linq; using System.Text; using System.Threading.Tasks; namespace testDll { public class TestDllClass { public void WriteConsole(String text) { Console.WriteLine(text + "<<<DLL 가져옴>>>"); } } }작성한 class 파일을 빌드해줍니다.

이제 아까 만들어둔 윈도우 폼 프로젝트에 방금 만든 DLL을 넣어줍니다.
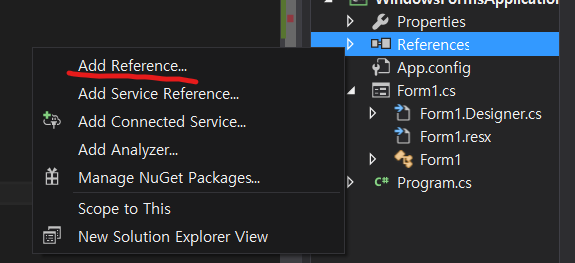
Browse에서 아래 Browse.. 버튼을 클릭
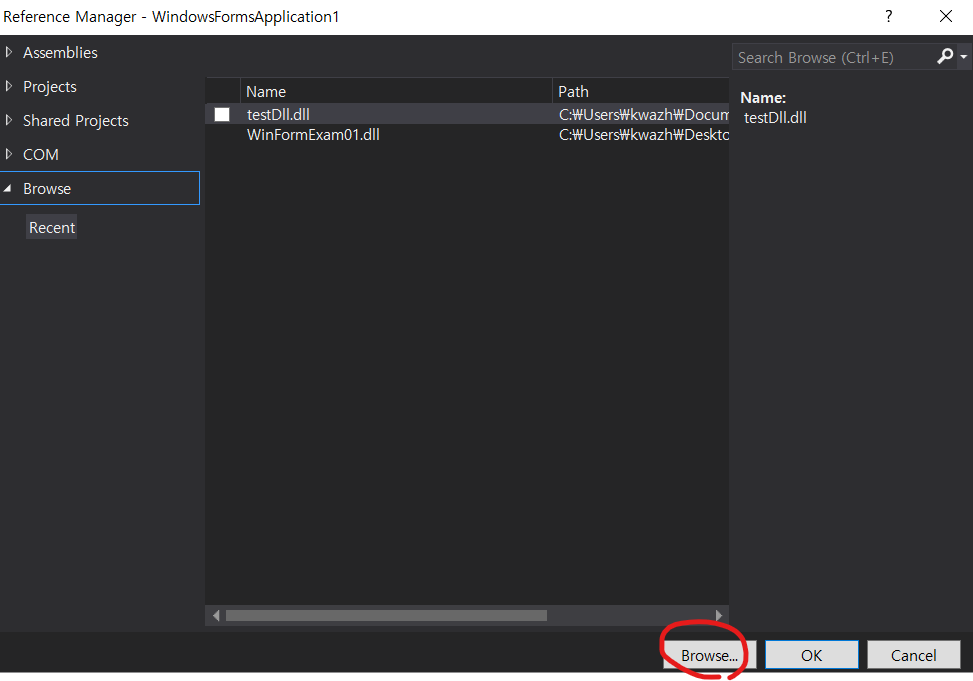
- 방금 빌드했던 DLL 파일은 해당 프로젝트 -> testDll -> bin -> Debug 안에 있을 겁니다.
Form1.cs 에서 Using을 통해 testDLL 선언해주고
객체 생성해서 DLL의 메서드를 사용해줍니다.
using System; using System.Collections.Generic; using System.ComponentModel; using System.Data; using System.Drawing; using System.Linq; using System.Text; using System.Threading.Tasks; using System.Windows.Forms; using testDll; namespace WindowsFormsApplication1 { public partial class Form1 : Form { public Form1() { InitializeComponent(); } private void button1_Click(object sender, EventArgs e) { TestDllClass testDllClass = new TestDllClass(); testDllClass.WriteConsole("버튼 눌렀을때 -----> "); } } }결과를 콘솔로 보고 싶기 때문에
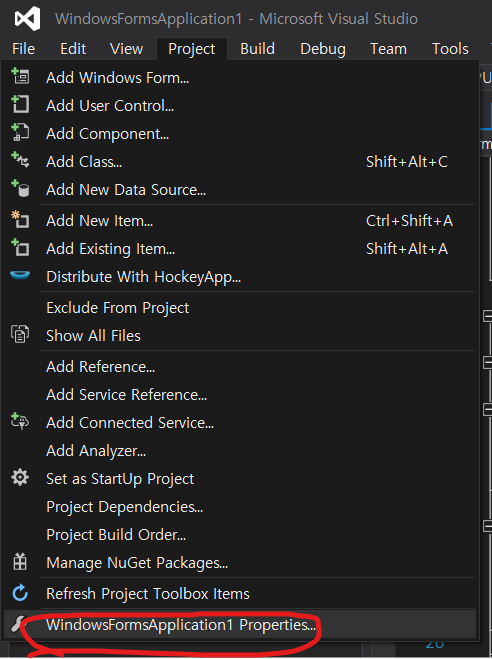
Window Application에서 Colsole Application으로 바꿔줍니다.
-> 이렇게 되면 윈도우폼 실행시 콘솔창도 같애 뜨게 됩니다.
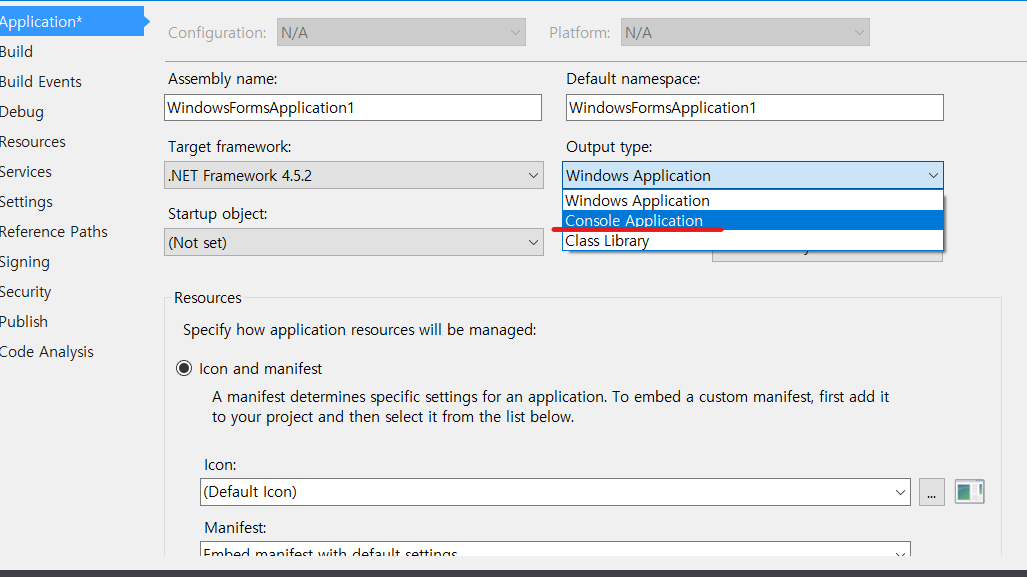
[결과]
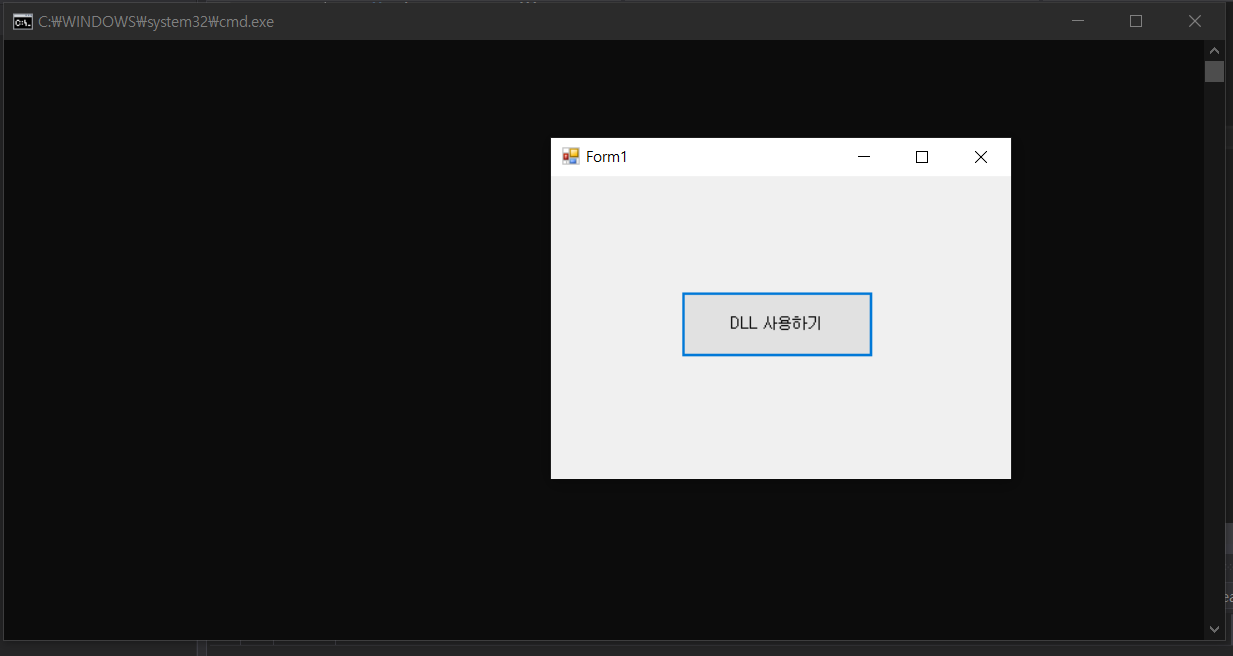
 300x250
300x250'C#' 카테고리의 다른 글
C# - Application 클래스란? (0) 2022.01.24 [STAThread] 란? (0) 2022.01.24 C# - WindowForm user32를 활용한 메모장 스크린샷 프로그램 (0) 2022.01.22 C# - WindowForm 기초(ToolBox, Properties, Event, Button, TextBox) (0) 2022.01.22 C# - WindowForm 메모장 파일 생성, 내용 추가, 수정하기(WindowForm, MessageBox, MessageBoxButtons, File.WriteAllText, File.ReadAllText) (0) 2022.01.22